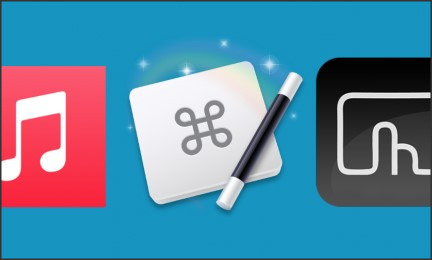
Macros Mac is a powerful automation tool for macOS devices that allows users to automate tasks and streamline their workflow. With Macros Mac, users can create macros that can be triggered by a variety of events, such as a keystroke, mouse click, or application launch. Macros Mac also allows users to create complex workflows that can be triggered by a single action. With Macros Mac, users can save time and effort by automating repetitive tasks and streamlining their workflow.
How to Create and Use Macros on Your macOS Device
Macros are a powerful tool for automating repetitive tasks on a macOS device. They can be used to quickly perform a series of commands or actions with a single click or keystroke. This article will explain how to create and use macros on a macOS device.
Creating Macros
Macros can be created using the Automator application, which is included with macOS. To open Automator, go to the Applications folder in Finder and double-click the Automator icon.
Once Automator is open, select “New Document” from the File menu. Select “Application” from the list of document types and click “Choose”.
The Automator window will open with a list of actions on the left side. Select the actions you want to include in your macro and drag them into the workflow area on the right side.
Once you have added all the actions you want to include in your macro, click “Run” in the top right corner of the window. This will execute the macro and perform the actions you have selected.
Using Macros
Once you have created a macro, you can use it in several ways. You can save the macro as an application and double-click it to run it. You can also assign a keyboard shortcut to the macro so that it can be executed with a single keystroke.
To assign a keyboard shortcut to a macro, open System Preferences and select “Keyboard”. Select the “Shortcuts” tab and then select “App Shortcuts” from the list on the left side.
Click the “+” button to add a new shortcut. Select the application you saved your macro as from the Application drop-down menu. Enter the name of the macro in the Menu Title field and then enter the keyboard shortcut you want to use in the Keyboard Shortcut field.
Once you have saved the shortcut, you can use it to quickly execute the macro with a single keystroke.
Conclusion
Macros are a powerful tool for automating repetitive tasks on a macOS device. They can be created using the Automator application and used in several ways, including assigning a keyboard shortcut to quickly execute the macro with a single keystroke. With macros, you can save time and effort by automating tedious tasks.
Exploring the Benefits of Automating Tasks with Macros on macOS
Macros are a powerful tool for automating tasks on macOS. By recording a series of keystrokes and mouse clicks, users can create a macro that can be used to quickly and efficiently perform a task. This can save time and effort, as well as reduce the risk of errors.
The use of macros can be beneficial in a variety of situations. For example, they can be used to automate repetitive tasks, such as formatting documents or entering data into a spreadsheet. Macros can also be used to automate complex tasks, such as creating a series of charts or graphs. Additionally, macros can be used to automate tasks that require multiple steps, such as creating a presentation or generating a report.
Macros can also be used to improve productivity. By automating tasks, users can focus their attention on more important tasks. Additionally, macros can be used to reduce the amount of time spent on mundane tasks, freeing up time for more creative endeavors.
Macros can also be used to improve accuracy. By automating tasks, users can reduce the risk of errors. Additionally, macros can be used to ensure that tasks are completed in a consistent manner. This can be especially beneficial when working with large datasets or complex tasks.
Finally, macros can be used to improve collaboration. By automating tasks, users can share their work with others more easily. Additionally, macros can be used to ensure that tasks are completed in a consistent manner, making it easier for multiple users to work together on a project.
In conclusion, macros can be a powerful tool for automating tasks on macOS. By recording a series of keystrokes and mouse clicks, users can create a macro that can be used to quickly and efficiently perform a task. This can save time and effort, as well as reduce the risk of errors. Additionally, macros can be used to improve productivity, accuracy, and collaboration.Macros Mac is an incredibly powerful tool for automating tasks on your macOS device. It allows you to create complex scripts that can automate almost any task you can think of, from launching applications to sending emails. With Macros Mac, you can save time and effort by automating tedious tasks and freeing up your time for more important tasks. Macros Mac is an invaluable tool for anyone who wants to get the most out of their macOS device.
