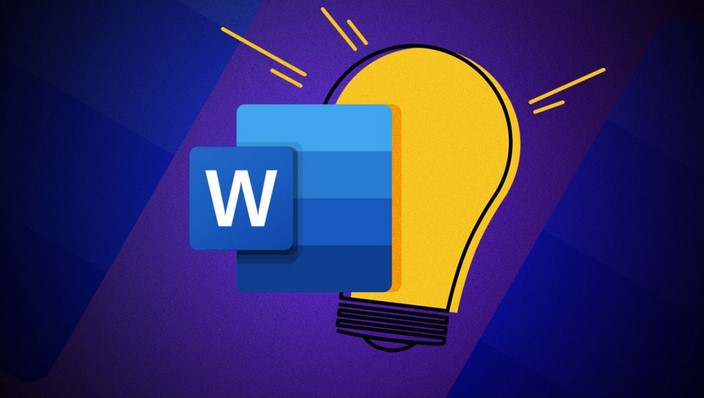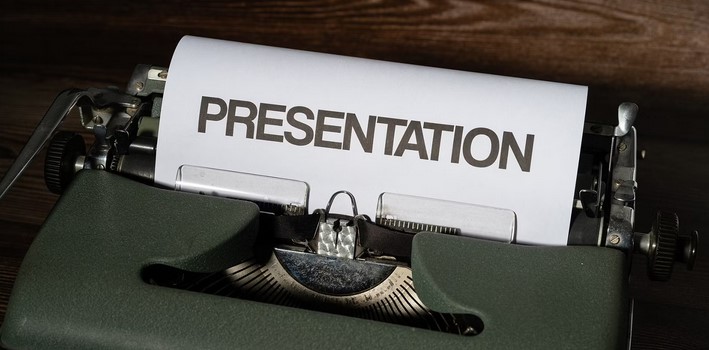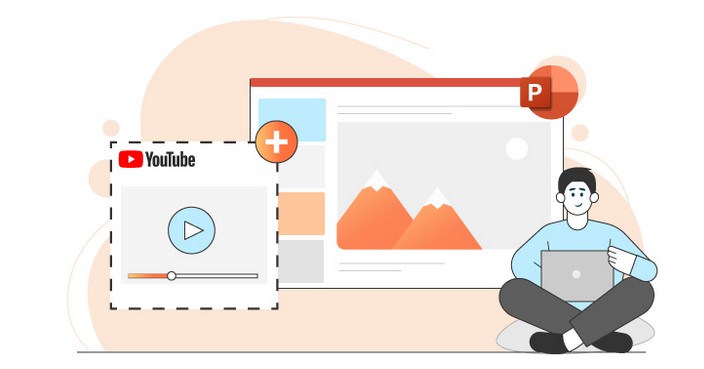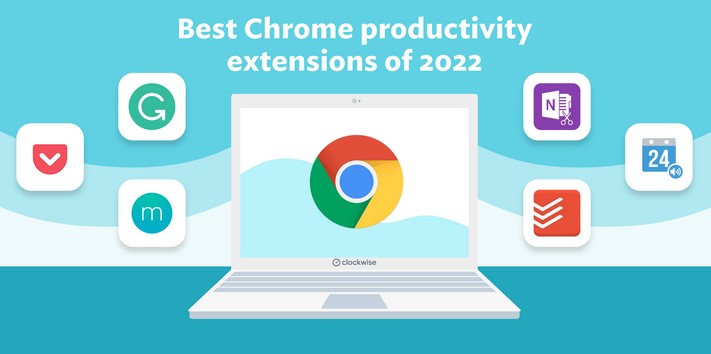
In today’s fast-paced digital world, productivity is more important than ever. Whether you’re working, studying, or just browsing for information, efficiency is key to getting things done quickly and effectively. One feature that has gained attention for its ability to boost browser productivity is Resume Your Journey Chrome. This Chrome extension helps users pick up right where they left off, offering a smoother, more efficient browsing experience. In this article, we’ll explore how this feature works, how it can enhance your daily workflow, and why it’s a game-changer for those who rely heavily on Chrome for work or personal tasks.
What Is “Resume Your Journey Chrome”?
“Resume Your Journey Chrome” is a feature designed to help users seamlessly continue their browsing session after closing or reopening their Chrome browser. Whether you’ve accidentally closed a tab, or your browser has crashed, this feature ensures you don’t lose your place. It works by storing your active tabs and the websites you’ve visited, allowing you to quickly reload and resume your activities without having to search for your previous locations manually.
The primary goal of this feature is to provide convenience and reduce the time spent on restarting your browsing session. Instead of manually opening a new tab and re-entering URLs or trying to remember where you were, Resume Your Journey Chrome does it for you. This simple yet effective tool is a must-have for users who frequently work with multiple tabs, perform extensive research, or just want to save time when resuming tasks.
How Does Resume Your Journey Chrome Work?
The Resume Your Journey feature on Chrome operates by saving your browsing session each time you close the browser. It automatically saves all the tabs you were using, and when you reopen Chrome, it will ask if you want to restore the session. This process ensures that you don’t have to go through the hassle of trying to reopen individual websites or remember the specific pages you were on. Here’s how it works in more detail:
Automatic Tab Recovery
When you close Chrome or the browser crashes unexpectedly, the Resume Your Journey Chrome feature ensures that all the tabs and windows you were working with are saved. When you open Chrome again, it will prompt you to restore the previous session, giving you instant access to all the sites you had opened.
This is particularly helpful for people working on long-term projects or research tasks, as it saves the need to re-open websites and search for resources again. Instead, you can jump right back into where you left off without the disruption of trying to recollect your previous steps.
Session Management
One of the best aspects of Resume Your Journey Chrome is the ability to manage your browsing sessions. If you don’t want to restore every tab from your previous session, you can choose specific tabs or windows to reopen. This level of control makes it easier to tailor your experience and avoid cluttering your workspace with unnecessary tabs.
Moreover, if you have multiple workspaces or use Chrome for different tasks (e.g., work, personal browsing, shopping), the feature allows you to maintain these distinct sessions. For example, you can have one set of tabs related to your work project and another set for personal activities. This compartmentalization helps to organize your browsing and minimize distractions.
Sync Across Devices
For those who use Chrome on multiple devices, Resume Your Journey Chrome offers synchronization across devices. If you’re logged into Chrome on both your laptop and smartphone, you can easily pick up your browsing session across platforms. If you were reading an article on your desktop computer and need to continue on your phone, the session will automatically sync, allowing you to pick up where you left off. This cross-device functionality is a powerful tool for people who are constantly on the move but want to stay productive across multiple devices.
Benefits of Using Resume Your Journey Chrome
Increased Efficiency
The most obvious benefit of the Resume Your Journey Chrome feature is the time saved by not having to manually reopen tabs or search for information. If you’re working on research, writing, or any other task that involves navigating multiple web pages, being able to instantly pick up from where you left off is a huge productivity booster. This tool minimizes the disruptions that often come with closing your browser and ensures that you can quickly get back to your tasks.
Reduced Stress and Frustration
Accidentally closing a tab or losing your session due to a browser crash can be incredibly frustrating. Not only do you lose your current progress, but you may also have to spend time searching for the websites you were working with. By using Resume Your Journey Chrome, this worry is eliminated. You no longer need to fear losing important information or losing track of tasks just because you closed your browser prematurely.
Improved Focus and Workflow
By enabling a smooth transition between tasks, Resume Your Journey Chrome helps users maintain focus and improve their overall workflow. Instead of interrupting your concentration to manually reload tabs, you can dive straight back into the task at hand. This fluidity between sessions helps prevent wasted time and mental energy spent on restarting your work, allowing you to stay focused on your objectives.
Organized Browsing Experience
With the session management feature, users can easily categorize their tabs and keep their digital workspace organized. Whether it’s work-related browsing or personal browsing, having the ability to manage different sessions ensures that your tabs don’t become overwhelming. You can have dedicated sessions for different types of tasks, ensuring that your Chrome window stays clean and uncluttered, further enhancing your productivity.
Best Practices for Maximizing Resume Your Journey Chrome
To get the most out of the Resume Your Journey Chrome feature, here are a few best practices to follow:
- Use Chrome Profiles: Chrome allows you to create different user profiles, and each profile can maintain separate browsing sessions. If you have multiple types of tasks you work on, such as work and personal projects, using profiles will help you keep things organized. Each profile can then use the Resume Your Journey feature to maintain separate sessions.
- Review Your Saved Tabs Regularly: Over time, you may accumulate many tabs, some of which you no longer need. Regularly reviewing and closing unnecessary tabs helps keep your browsing session streamlined, making it easier to resume your journey without excess clutter.
- Sync Across Devices: Make sure you’re signed into Chrome on all the devices you use. Syncing across devices ensures that your browsing sessions are always accessible no matter where you are, so you can stay productive at home, at work, or on the go.
In conclusion, Resume Your Journey Chrome is a powerful tool for anyone looking to enhance their productivity and streamline their browsing experience. By providing the ability to effortlessly resume previous sessions, manage tabs, and synchronize across devices, this feature helps users stay organized and focused. Whether you’re a professional who juggles multiple tasks or simply someone who values a more efficient browsing experience, Resume Your Journey Chrome is an essential tool that can make your online activities faster, smoother, and more enjoyable.